How To Compare Multiple Salesforce Profiles within same or across Multiple Orgs? : Priya
by: Priya
blow post content copied from Forcetalks
click here to view original post
For any Salesforce Admin or developer, there is a requirement to Mass Compare Multiple Profiles within same org or across multiple org. It would be tedious job to open and compare each Profile one by one using Salesforce Standard process.
These type of work requests would take more effort and time, so one of the best option to overcome this situation is by using the this helpful tool called Salesforce Bulk Object Field Creator (BOFC)
Benefits of using BOFC Application for Comparing Multiple Profiles:
- Multiple Profiles can be compared in single click in single XLS sheet (check sample image for final result)
- Multiple Profiles of same org or multiple org can be compared in single click in single XLS sheet
- Supports both Standard and Custom Profiles
- User can compare 14 types of Profile properties:
- Object Permissions
- Tab Settings
- Application Settings
- Page-Layout Assignment
- Administrative & User Permissions
- Record Type Settings
- Apex Classes Permissions
- Visualforce Page Permissions
- IP Ranges
- Login Hours
- Enabled Custom Settings Definition Access
- Enabled Custom Metadata Type Access
- Enabled Custom Permissions
- Enabled Flow Access
- Easy, Simple, Clickable process to compare or export profiles
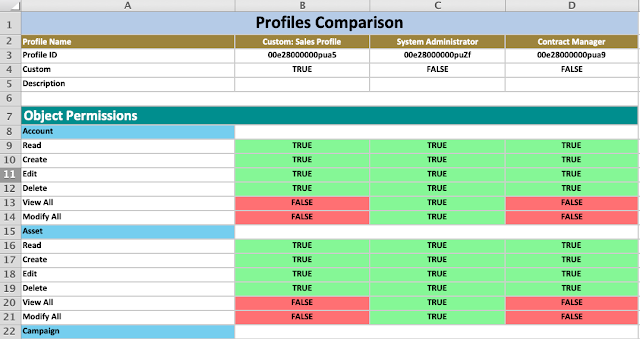
![]() Don't forget to check out: 12 Salesforce Deployment Challenges to Overcome Today
Don't forget to check out: 12 Salesforce Deployment Challenges to Overcome Today
Profile Comparison within same Org (side-by-side)
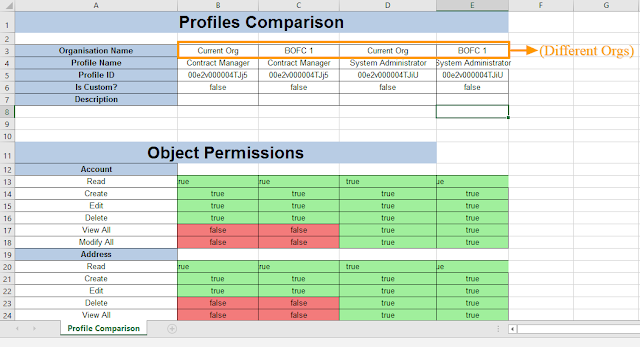
Profile Comparison across Multiple Orgs (side-by-side)
Few Simple Steps to Compare Multiple Profiles in Salesforce
1. Open the BOFC Home > Click “Compare Multiple Profiles (side by side)”
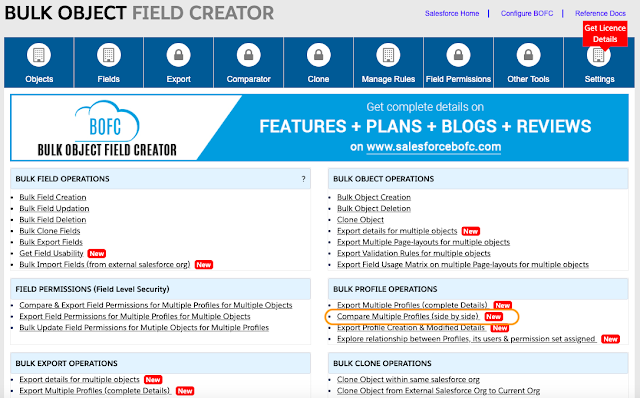
2. It will open below screen for Managing actions on Multiple Profiles”

3. Select “Compare Multiple Profiles”

User can compare the profiles:
- Within Current Org – means profiles which needs to be compared exists in current org in BOFC is installed
- Between Current & Selected Org – means user can select the profiles which needs to be compared (with same name or different name) in both current org and selected org.
Let’s go ahead and see how it works when we are trying to compare profiles across different org.
4. Select “Between Current Org & selected Org” and it will ask user to select External org. If org doesn’t exists, user can click “Manage Org Details” to add any Org.

5. Once the External Org is selected, it will ask user to Select Profiles in each Org and Profile Attributes.
- Select single or multiple Profiles from the drop down
- Select which profile attributes needs to be compared (for eg: Object details, Apex permissions, Record type settings etc)
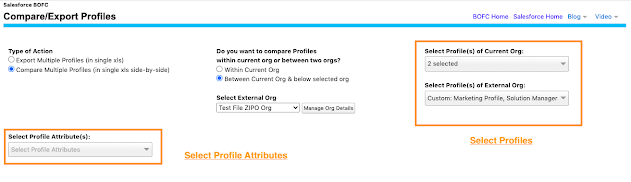
6. Once profiles and attributes are selected, it will ask user to select the Component Types:
- Unmanaged Components – which means components which ARE created in this org and NOT a part of any Managed Package installed in the Salesforce org
- Managed Components – which means components which are NOT created in this org and ARE a part of any Managed Package installed in the Salesforce org
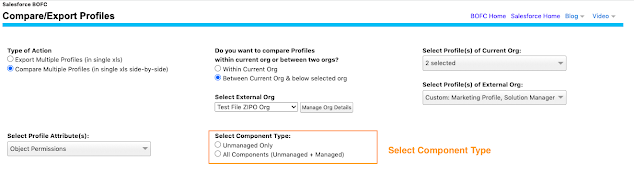
7. All Set we are ready to Initiate the Process to Compare. Click on “Click to Initiate Process“
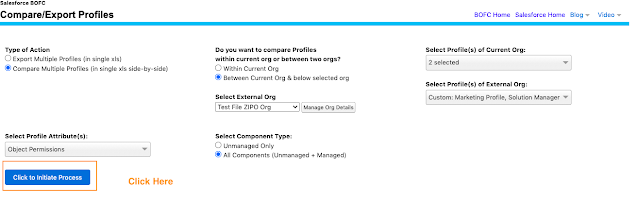
![]() Check out another amazing blog here: Troubleshooting and Debugging Salesforce orgs in The Welkin Suite
Check out another amazing blog here: Troubleshooting and Debugging Salesforce orgs in The Welkin Suite
8. Once “Click to Initiate Process” button is clicked, it will display a popup on the page. This popup show the status of the process to compare multiple profiles. Wait for couple of seconds, until status is changed to “Completed” in the highlighted table.
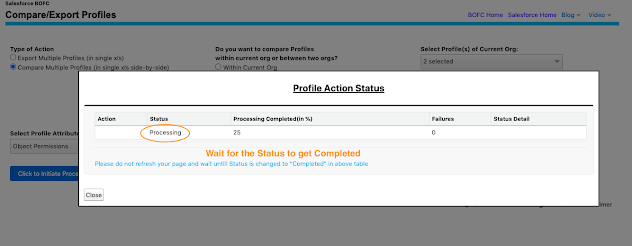
- Status: Shows if process got completed or not
- Failure: Shows no of profiles which got error out
9. Once status is “Completed“, your comparison file is ready for export. Click on “Download” link to download in xls.

Have a look at step by step detailed video to “Compare and Export Multiple Profiles in Salesforce
The post How To Compare Multiple Salesforce Profiles within same or across Multiple Orgs? appeared first on Forcetalks.
May 12, 2023 at 07:12PM
Click here for more details...
=============================
The original post is available in Forcetalks by Priya
this post has been published as it is through automation. Automation script brings all the top bloggers post under a single umbrella.
The purpose of this blog, Follow the top Salesforce bloggers and collect all blogs in a single place through automation.
============================

Post a Comment